Do you have multiple to-do lists sitting around on sticky notes your desk? Or maybe your tasks are written in your planner, or on a note on your mobile device? If you find it difficult to keep track of your outstanding tasks and projects, Microsoft To Do can help you get things in order.
Microsoft To Do is a free task-tracking app that’s available to anyone with a Microsoft account. It allows you to choose tasks for your day, make and share lists, and prioritize what’s most important. In this blog post, we’re going to give you an overview of the app so you can get your tasks under control.
First, access the app by visiting todo.microsoft.com.
When you’ve logged into your account, you will be at the home page, which is the Tasks pane. On the left-hand side, you will see six categories:
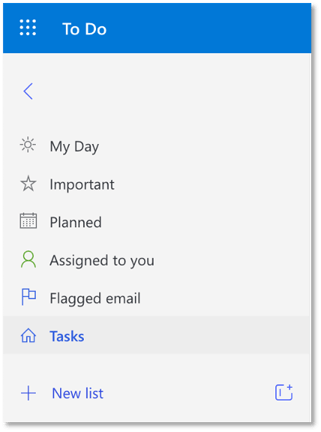
- My Day: Shows the tasks you’ve added to be completed for that day. Any task that is not marked as completed for the day will drop off, so you start with a clean slate the following day.
- Important: Lists the tasks you’ve marked as important.
- Planned: Shows the tasks that have a due date or reminder.
- Assigned to you: Lists the tasks that have been assigned to you by yourself or others.
- Flagged email: Shows you emails that you’ve flagged as tasks.
- Tasks: Lists tasks you’ve added to this category.
In the left-hand menu, you will also see the option to create a New list. You can create a list for anything you need, like a work project or groceries.
All you need to do is press the plus sign (+) beside New list, type the list name, then press enter. The list will then appear in the left-hand menu.
To Add a task to the list, simply click on the plus sign (+) in the list, type your item, and press enter. You can rearrange your tasks by dragging and dropping them.
Here I’ve created a task list for this blog post and added eight different tasks.
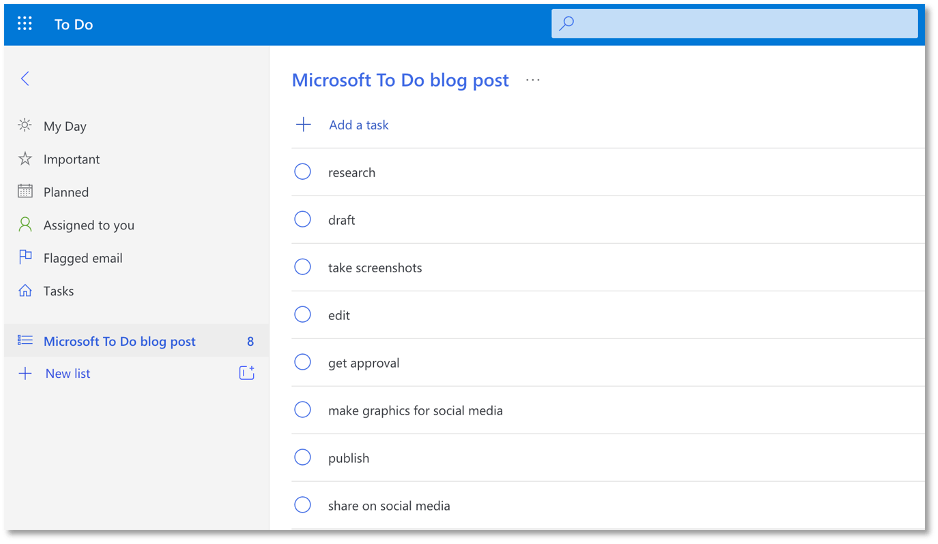
If you click one of the tasks, a pane will open on the right-hand side of the screen that lists additional options.
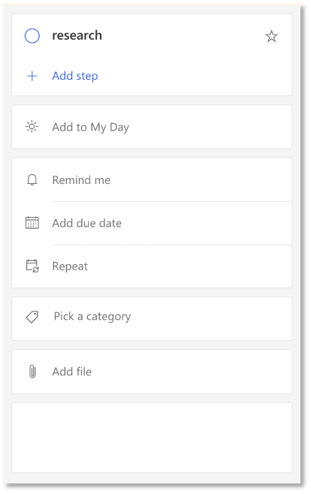
Click the circle next to the task to mark it as complete, or click the star to mark it as important – this will make the task appear in the Important list.
The other options are:
- Add step: Add tasks associated with this step.
- Add to My Day: Select task to appear in the My Day category.
- Remind me: Set a reminder for the task. If you click on this, you are given three pre-selected times, or you can choose your own date and time.
- Add due date: Choose from the three options or pick your own date. If you add a due date, the task will appear under the Planned category.
- Repeat: Make this task repeat daily, on weekdays, weekly, monthly, yearly, or choose a custom reoccurrence.
- Pick a category: Select a colour code. There are six colours you can choose from.
- Add file: Upload a file from your device to attach it to the task.
- Add a note: Write a note to add context or information about the task.
When you complete a task, click the circle beside it to mark it as finished. The app will chime and move the completed task to the bottom of the list under the Completed section.
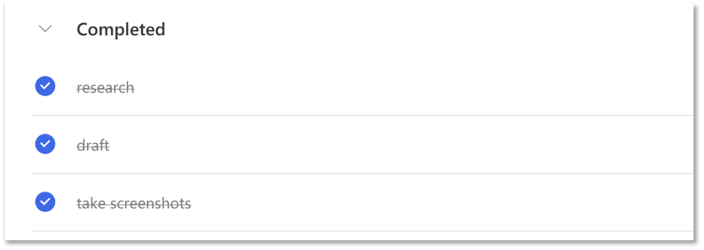
You can access a few other handy list features by right-clicking on a list:
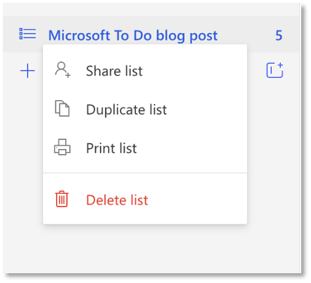
- Share list: Create an invitation link to share with team members or collaborators so you can share the workload and assign tasks.
- Duplicate list: Make a copy of the list.
- Print list: Print the list so you can have a physical copy.
You can also create a group to group together your lists by clicking the square icon to the right of New list. Here I made a work group and a personal group… because work-life balance is important!
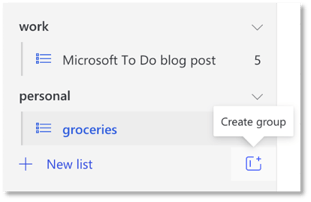
Final words
Microsoft To Do is a great task-tracking app for folks who want to step up their organization and productivity game. Its features allow users to plan their day, categorize and flesh out tasks, and work with others to get things done.
If you would like a comprehensive video guide, please visit Kevin Stratvert’s YouTube video on how to use Microsoft To Do.
